A good seed image should have a reasonable number of repeated elements, either structured (for example bricks along a wall) or unstructured (for example pebbles in the ground). In both cases the more elements in the image the better as it allows PixPlant to extract and generate more visual variety.
A good seed image should also avoid strong luminosity contrasts; however you can correct these contrasts up to a point with the Equalize Seed setting.
It should also have its repeated elements as aligned as possible with the image sides, but this can usually be corrected with the Straighten Seed tool.
You should usually prefer seed images with lots of repeated elements (see What makes a good seed image? above), so that PixPlant has enough variety to generate the image. The following actions can improve the seamless tiling quality of the generated image:
When a new Seed Image is loaded, the Equalize Brightness check-box defaults to enabled which, depending on the original light/shade areas, may cause unacceptable changes.
Simply uncheck it if you prefer to use the original image without this equalization.
PixPlant includes a new setting that automatically snaps the Seed Scale settings to the nearest best value for tiling. This is important so that the pattern elements in the generated texture spatially "meet" at the image boundaries, so as to obtain a good tiling.
If the Scale Lock button at the right of the Seed Scale sliders is set, both width and height will snap - if you prefer, unset Scale Lock and then change the sliders individually.
In the Seed Viewer area, at the right side of the window, select with the mouse an area that you don't want PixPlant to use - this area will turn dark and won't be used. To make that black area available again, just click with the mouse over it.
Yes - simply select "None" in the Tiling option at the bottom-left corner of the window and generate again. You can also generate horizontally tiled images (which are great for panning/scrolling backgrounds) or vertically tiled images, by changing the same setting.
In the Texture Editor area select, by pressing the left mouse button, an area that you want to generate to and press Generate. This will rely on the neighbor portions of the image to generate the part that you selected. Generating to a part of the image is very useful for expanding existing images with extra pixels at the sides for example.
If you always get the same pixels, this means that PixPlant is "land-locked" by the neighbor portions of the image - you can overcome this by increasing the size of generation area till it gives different results. This is usually only a problem when generating to small areas.
PixPlant keeps a single surface height representation for both the displacement and normal maps. One could think of the the displacement and normal maps as two different views into this same surface. Because of this a normal map needs to be imported (its normal vectors must be integrated) into the underlying height surface and this is what the Extract Displacement from Normal window does.
Larger texture and 3D maps will always update slower than small ones as they include more information. First of all, try rendering with lower quality by setting the Quality combo-box to Medium or Low. In the Preferences window, try enabling the Render in Lower 8-bit Precision check-box and decrease the Max Texture Display Size value. If the slow down only happens when you are editing 3D maps, you can increase the Paint Throttle Period in the Preferences window.
When you are painting a 3D map, the default Paint Throttle setting is to update the 3D Preview every 100 or 200ms. If your GPU is powerful enough do change this setting to a lower value so that the 3D preview updates more fluidly. Please note that this setting only applies when you are painting 3D maps.
Since build 3.0.8, PixPlant includes a plug-in for 64-bit Adobe Photoshop or other compatible 64-bit hosts. The Windows installer already searches for Photoshop installations (of known versions) and copies the plug-in to the right locations. To install manually, simply go to the PixPlant installation folder and copy PixPlant3.8bf into the Plug-ins/ folder of your Photoshop installation - make sure you're copying into a 64-bits version of Photoshop as the plug-in is 64-bit only. In Mac OS X, open the installation DMG file and drag and drop the plug-in file into the Plug-ins/ folder inside the Photoshop installation (usually located inside /Applications).
The PixPlant Photoshop plug-in will only return changes made on the image that you invoked it upon. This is a limitation of the Photoshop plug-in interface, as it can only receive back into the same (single) image where the plug-in was invoked. As when running as standalone, PixPlant will offer to save any other images you created, before returning to Photoshop.
Build 3.0.9 fixed a serious problem with image files referenced from a project. The image locations were being incorrectly saved and if the project was moved from its original location an error would occur later when the project was opened. Please make sure to update your PixPlant to version 3.0.9 or newer.
The Freelancer license can be used for commercial (and non-commercial) works, as long as the licensee is an individual or one-person business installing the license on an owned computer.
When running the PixPlant installer you may receive this message:
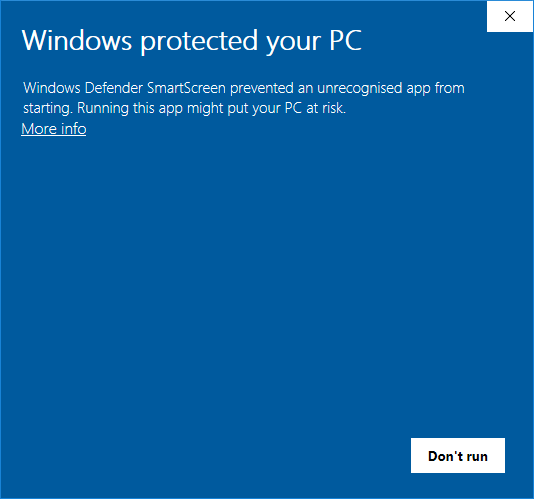
To continue, simply click More info at the top of the above window and the following appears:
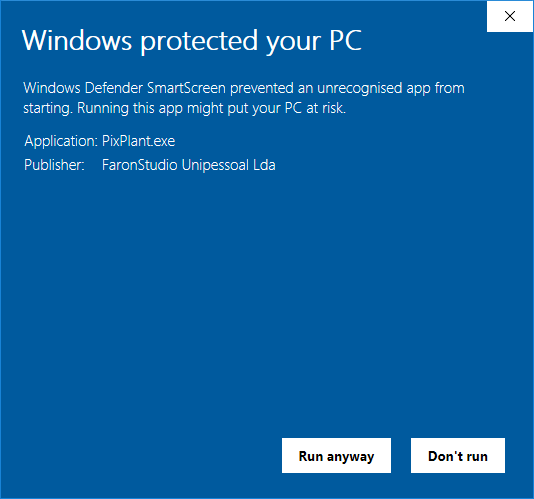
Click the "Run anyway" button at the bottom and PixPlant will install and run as normally.
Please be assured that PixPlant installer is safe and digitally signed with FaronStudio's Comodo code signing certificate: you can verify this by right-clicking the installer, then selecting Properties and then the "Digital Signatures" tab.
This message usually appears for a few days after a new PixPlant update has been available for download: after a certain number of installs across the world, this window stops appearing. It works this way because Microsoft automatically gathers reputation information via Windows telemetry and after some installs the PixPlant installer is considered recognized and cleared.
This error may happen on older GPUs (from our experience GPUs released around or before 2010) and when working with large textures (say larger than 4096x4096). Windows issues this error when a GPU shader, such as the ones used in PixPlant to render the 3D Preview, takes too long to complete (over a few seconds). Since most of the user interface drawing is done by the GPU, Windows Vista added a system timeout which when triggered will stop the the GPU shader and issue this error message, so that Windows itself can continue to run.
Although this timeout can be increased (info on how to do it is here: https://support.microsoft.com/en-us/kb/2665946), it is not of much help because you'd still get a slow and unresponsive interface.
The main problem is that the displacement/normal rendering shader is somewhat complex and with larger textures this timeout may be triggered. This will probably not happen with smaller textures like 2048x2048 or smaller (or with more powerful/recent GPUs).
To handle problems like this one, PixPlant includes performance settings that control the quality/performance trade-off. Please try the following:
This is a Microsoft installer which is run with the PixPlant installation in Windows: it installs Microsoft files required for PixPlant to run. Windows itself usually includes these files and this will only update them if necessary.
If when running PixPlant you receive the message:
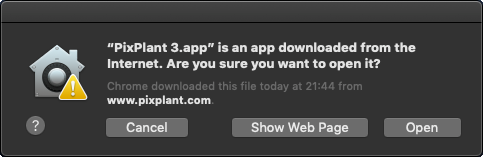
Click the "Open" button and PixPlant will run normally.
Please be assured PixPlant is safe and digitally signed with our Developer ID issued by Apple.
This is normal Mac OS X Gatekeeper behavior for downloaded files and only appears the first time you run PixPlant.